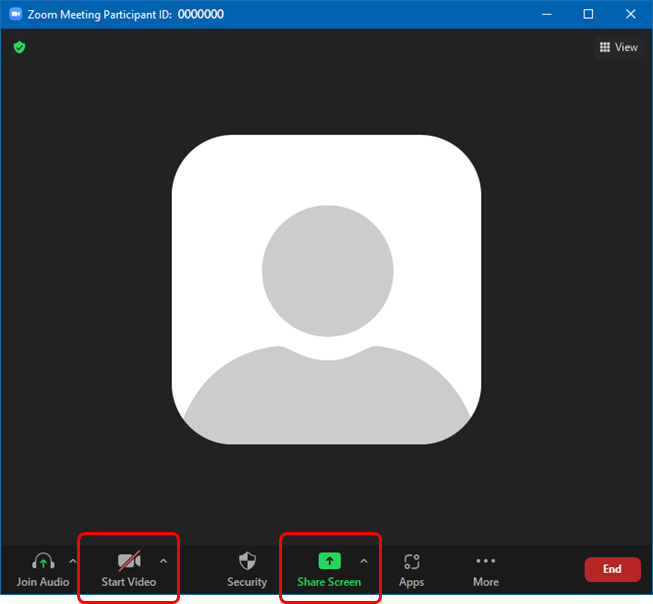What is Zoom?
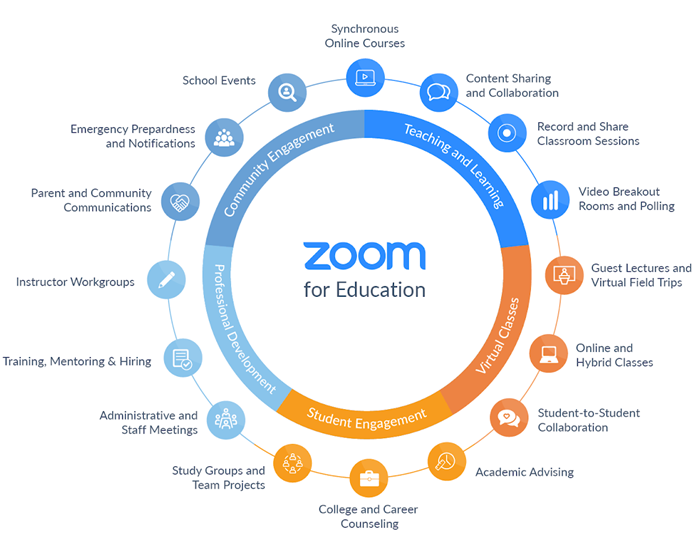
Zoom offers the latest in modern video communications. It connects two people via the internet connection of their computers. Once connected you can hold simple meetings one-on-one where you can see the person’s face and hear their voice through a combination of computer audio, external microphones, inbuilt mics, inbuilt webcam, and it uses the monitors to display each other’s face if you have a webcam.
Apart from conducting simple meetings with Zoom, you can share your screens and both or all people can use the mouse as if your tutor was sitting right next to you. It is convenient, as nobody needs to get into a car and drive to the other person’s location and during COVID lockdown periods life and education does not need to stop. Here are some uses how people are already using the Zoom app which is a free download for students. As long as the teacher uses a paid version of the Zoom app, you can comfortably sit through a 3hr training session as if you were sitting side-by-side.
If you want to be fully prepared and fluent in using Zoom, you can always view some of Zoom’s own tutorials as to how you can use the software. This way you’ll be ready to receive your training without the hassle of learning the software at the same time. Check out the Zoom-Video-Tutorials on their website. It is a very easy software to manoeuvre your way around though if you don’t have time to study the above link and tutorials. I can assist you with this during training.
Zoom – Preparing for Remote Training
Downloading and installing a suitable Remoting Software
There are many remoting software brands on the market i.e. Team Viewer (very secure and reliable but very expensive), Microsoft Teams (reliable but expensive – great for large corporations), Skype, WhatsApp and many more. Windows even comes equipped its own remoting software but both participants must have Windows Professional installed. For training with The Office Expert, we will be using Zoom which is a free software download where you can configure it to secure your transmission or use it in an open (less secure) format. Either way, it is better to download the software instead of using the web version as you have more control this way.
Purchasing a reliable Headset
If you are using a laptop, they usually come with an inbuilt webcam and microphone, which already comes with your laptop – therefore you do not need to purchase following equipment. If you have a Desktop PC though, and if you have the time (a month) prior to your remote appointment, get onto eBay and source yourself a good headset with inbuilt microphone. If you need the headset within a week, get on down to either Officeworks, JBHiFi, GoodGuys or your local tech shop and purchase one. For online devices, look for a headset to the value of approx. $30 and if in-store, you’ll get the same for about $60. Ask the sales rep to recommend a reliable brand. If you are using a laptop, most of them come with a built-in microphone but this can also pick up a lot of background noise if you are not in a private environment. Also, everyone around you will hear your conversation so it can be quite disruptive for your house/office mates. I’m using this one from eBay which is very comfortable and is easily detectable by my computer when I plug it in. If you are using a Desktop PC, you’ll also have to source an external web-camera. Leave enough time before the appointment to install, configure and learn how to manage your webcam. Finally, you’ll need to learn how to use both the hardware and software together.
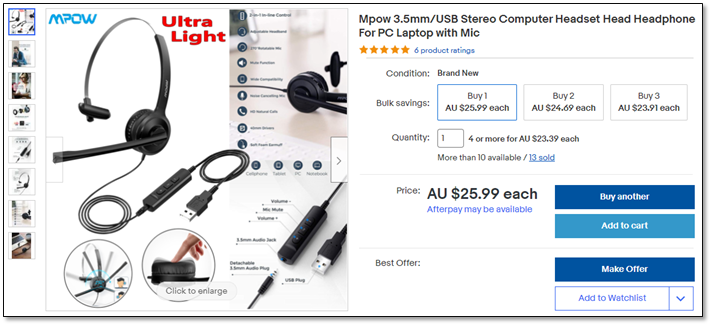
Downloading Zoom
- Open a browser
- In the URL bar, type https://zoom.us/
- Sign up! And it should give you a downloading link to the software during signup process.
 If you did not get offered a download the Zoom app here link during signup, you can go to Download Zoom here and it will start automatically. Save the ZoomInstaller.exe to your PC and run the file by either double clicking on it or allowing it to run automatically. It’s a good idea to save it to your Desktop so you can find it quickly, or if you already hit the Save button, you’ll find it has probably downloaded to your “Downloads” folder in File Explorer. So, look in there and double-click onto your Zoominstaller.exe file to run it.
If you did not get offered a download the Zoom app here link during signup, you can go to Download Zoom here and it will start automatically. Save the ZoomInstaller.exe to your PC and run the file by either double clicking on it or allowing it to run automatically. It’s a good idea to save it to your Desktop so you can find it quickly, or if you already hit the Save button, you’ll find it has probably downloaded to your “Downloads” folder in File Explorer. So, look in there and double-click onto your Zoominstaller.exe file to run it.
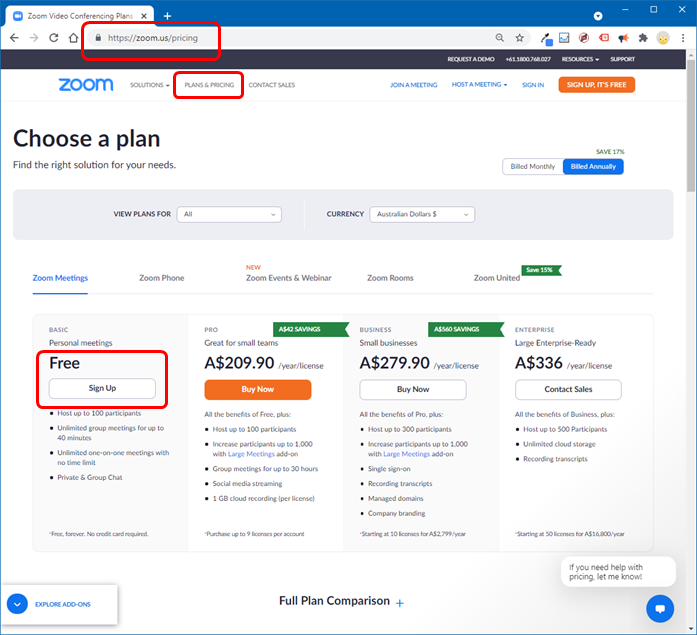
Test Zoom prior to the appointment
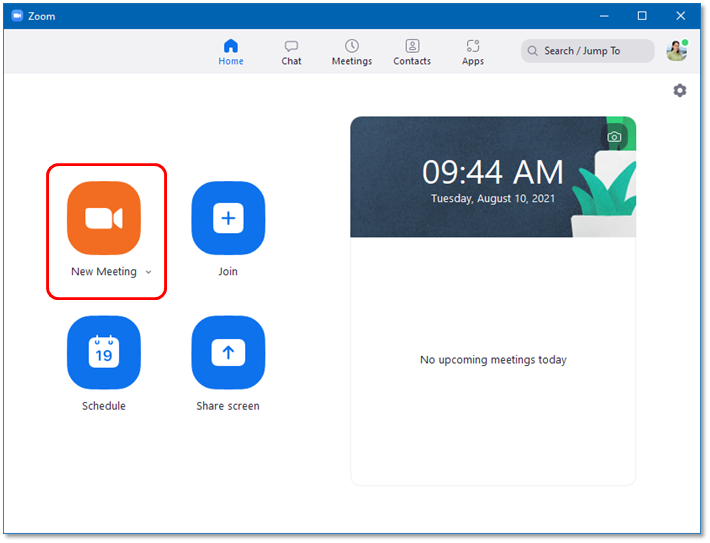
- Once downloaded, launch the Zoom app from your Start menu. Click onto New Meeting (orange icon as shown below). This will start a new meeting with only yourself. It will give you a chance to test your microphone and video camera.
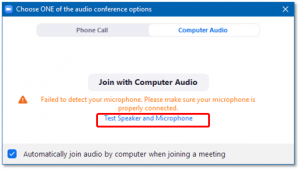 If there are any issues with your microphone or video transmission, the app will guide you through how to resolve it. In this case there is no microphone plugged in. Simply attach your mic to the computer and click onto the Test Speaker and Microphone blue link in this window to activate a test of the mic.
If there are any issues with your microphone or video transmission, the app will guide you through how to resolve it. In this case there is no microphone plugged in. Simply attach your mic to the computer and click onto the Test Speaker and Microphone blue link in this window to activate a test of the mic.- Next if you can’t see a picture of your Trainer in the app window during a meeting, it means you have not got your webcam on. Turn it on via the Start Video icon as circled below, and point it to your face. You will need to have adequate light in the room so turn a light on or sit near a window so your Trainer can see you. Try not to have back-lighting as this will create a silhouette.
- Once the meeting starts, if you hover your mouse over the app window, you’ll see all your meeting controls at the bottom of the screen. Your Trainer will admit you into the Zoom meeting.
- After the initial greeting, the trainer, will ask you to share your screen. Click onto green Share Screen icon to commence training. You will have a choice of windows to share if you have several screens open. Opt to share all your Screen/s for the best training experience. Read on for examples and more information about this part of Zoom.